Lees in dit artikel meer over de Vendiro feature Amazon business reports
Één van de features die Vendiro voor Amazon heeft ontwikkeld, is het kunnen maken van een Amazon Business Report.
Door een bronbestand te downloaden in Seller Central en deze te uploaden in de Vendiro portal, wordt het bronbestand verrijkt met Vendiro data.
Dit bestand maakt het mogelijk om commerciële analyses te maken en verbeterpunten in het huidige aanbod te vinden.
Stap 1: Brondata exporteren bij Amazon
Log in bij Seller Central en ga naar Reports > Business Reports.
Deze analyse wordt per land gemaakt, zorg er dus voor dat je op je juiste Amazon land zit.

Klik linksonder op het kopje ‘By ASIN’, op ‘Detail Page Sales and Traffic by Child Item’.
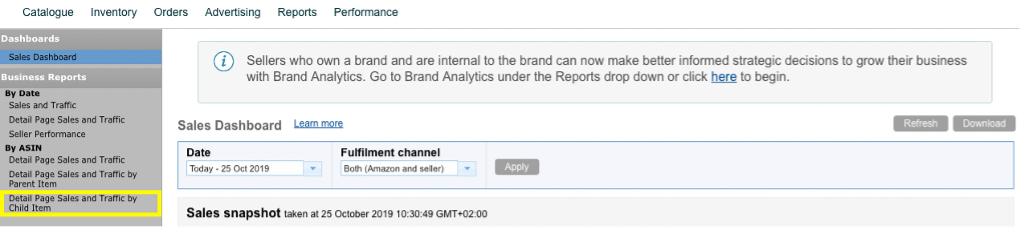 Kies een date range (standaard afgelopen 30 dagen) en klik vervolgens op ‘Download’ > ‘CSV’.
Kies een date range (standaard afgelopen 30 dagen) en klik vervolgens op ‘Download’ > ‘CSV’.

Sla het bestand dat gedownload wordt lokaal op en bewerk deze verder niet.
Stap 2: Amazon bestand verrijken met Vendiro data
Ga in de Vendiro portal naar Products > Catalog management > Business reports > Amazon, directe link: https://portal.vendiro.nl/products/catalog/amazon/.
Kies vervolgens om welke marketplace het gaat (het in Seller Central gekozen land), selecteer het zojuist gedownloade bestand en klik op vervolgens ‘Upload'.

Vervolgens genereert het systeem automatisch een nieuwe CSV, dit bestand kun je openen.
De in dit voorbeeld geel gemaakte kolommen bevatten data uit het Amazon Business report.

De in dit voorbeeld groen gemaakte kolommen heeft Vendiro toegevoegd.

De groene kolommen per stuk uitgelegd:
- Factor: Het buybox percentage als getal.
- Units Sold Total: Aantal stuks dat je verkocht hebt (Units Ordered) gedeeld door de Factor, om te berekenen hoeveel stuks er totaal op Amazon verkocht zijn.
Simpele rekensom: Je had 25% van de buybox en hebt 10 stuks verkocht, in totaal zijn er op Amazon dan (10/0,25) = 40 stuks verkocht. - Potential Units To Sell: Dit is Units Sold Total minus het aantal stuks wat je verkocht hebt (Units Ordered).
Met andere woorden, hoeveel sales ben je misgelopen van de totale verkoop. - Stock: Hier kan je filteren op actuele voorraad, kijken naar actuele voorraadniveau.
- Minimum price: De minimale prijs van het product.
Deze kan je vergelijken met de gemiddelde verkoopprijs (Ordered Product Sales delen door Units Ordered). - Allowed: Is een product actief of inactief, indien Inactive nagaan waarom.
- End of Life: Hier kan je filteren om de selectie relevanter te maken.
- Price Strategy: Het ID van de gebruikte pricingstrategie staat hier.
Hiermee kan je bijvoorbeeld producten met vaste verkoopprijs strategie wegfilteren.
Daarnaast staan er kolommen zoals EAN, SKU, Brand name en Vendiro Title in om te filteren.
Afsluiting
Nadat het Amazon bestand is verrijkt, kun je selecties gaan maken om in te zoomen op specifieken producten.
Hieronder een aantal selecties waar andere klanten naar kijken:
- Hele populaire artikelen (Klantbezoeken kolom) waar geen sales op zitten, om uit te zoeken waarom je deze niet verkoopt.
- Hele populaire artikelen (Klantbezoeken kolom) waar geen voorraad van is, om te testen met (beter) op voorraad leggen.
- Hele populaire artikelen waar het Percentage koopblok minimaal 1 is, indicatie hoeveel er verkocht worden in bepaald tijdsinterval om groter in te kopen, daarmee lagere prijs te bedienen en het aandeel in dit product te vergroten.
- Producten waar je een hoog Percentage koopblok hebt, maar de conversie laag is (Conversie kolom), om hierbij de productinformatie op Amazon verbeteren.
Als je hier tijd in steekt en hoog Percentage koopblok hebt, is de kans zeer groot dat jij van de conversiestijging profiteert.
Bij een laag Percentage koopblok doe je dat werk waarschijnlijk voor een andere verkoper.
Voor vragen kun je terecht bij support@vendiro.nl of 071 - 203 25 00.
